“GOOGLE DOC- HERRAMIENTAS- VÍDEOS”
“GOOGLE DOC- HERRAMIENTAS- VÍDEOS”
*¿Cuáles son las principales herramientas de Google Docs, mencionar cada una de ellas?
Creacion de un nuevo documento.
- Comenzaremos por la creación de un nuevo documento de texto. Para ello, en la interfaz web de Google Drive, haremos clic en “Nuevo”, y elegimos “Documentos de Google”.
- Se abrirá una nueva ventana o pestaña, en la que nos aparece una pantalla como la que esta abajo.
- Al crear un documento nuevo, en el título aparece como “Documento sin título”. Para cambiarlo, haz clic sobre el título. Nos aparecerá una ventana pidiéndonos el nuevo nombre. Pon el nombre del nuevo ducomento que vas a crear.
Guardado de Documento
Google Docs va guardando automáticamente tu documento. Si ahora cerrásemos el navegador accidentalmente o apagásemos el ordenador, nuestro documento no se perdería, y lo tendríamos disponible al iniciar una nueva sesión. Si alguna parte de él no se hubiese guardado, un mensaje nos daría la opción de hacerlo. Si no lo hacemos, perderíamos la última parte del documento, pero no lo guardado anteriormente. Google Docs almacena estas grabaciones, y nos permite volver a versiones anteriores de nuestro documento. Esto lo explicaremos mas adelante detalladamente.
Compartir y Publicar un documento
Sin duda, uno de los mayores atractivos que nos ofrece Google Drive es poder compartir nuestros documentos con otros usuarios. Podemos desde colaborar en su creación y edición con otros usuarios mediante Google Docs, hasta publicarlo con una dirección propia, como si de una página web se tratase. Lo primero, y como nos referiremos a ellos con frecuencia, vamos a definir los tipos de participantes a la hora de compartir: Propietario: Es el creador del documento. Puede editar el documento y eliminarlo, invitar a lectores y colaboradores, y cambiar algunos de sus derechos sobre el documento. Ningún colaborador puede eliminar la participación del propietario en el documento. Colaboradores: Son invitados por el propietario, aunque a su vez pueden invitar a otros colaboradores (si se lo permitimos como propietarios). Según haya sido configurado por el propietario, pueden tener derecho a leer, comentar, modificar, guardar e imprimir el documento.
Compartir un documento :
Los pasos a seguir para compartir un documento son los siguientes: Accedemos a la ventana “Configuración para compartir” pulsando el botón “Compartir”, desde la pantalla de edición, y desde la pantalla de inicio, seleccionando el documento y pulsando el botón “Compartir”.
Empezando por la parte superior, nos encontramos con el enlace mediante el cual los colaboradores pueden acceder directamente al documento. A continuación, aparece información sobre el propietario y los colaboradores de este documento, pudiendo modificarlos y eliminarlos. Podemos invitar a nuevos colaboradores y lectores desde la caja de texto “Añadir a personas” escribiendo las direcciones de correo de todos los usuarios, separadas por comas si hay más de una. Pulsando el enlace “Elegir de los contactos”, accedemos a una lista con nuestros contactos de GMail, para poder añadir esas direcciones con un clic. “Los editores pueden añadir a personas y cambiar los permisos”. Estando activo, permite a los colaboradores realizar invitaciones. Si se cambia a “Solo el propietario puede cambiar los permisos”, los colaboradores pierden ese privilegio. Podemos modificarlo en cualquier momento, no sólo al hacer una nueva invitación. Permitiendo que cualquiera pueda utilizar las invitaciones, un usuario puede ser invitado indirectamente a través de una lista de correo. Si en algún momento lo desmarcamos, eliminaremos a todos los colaboradores que no hayan sido invitados directamente a través de su dirección de correo. Es posible avisar a los usuarios con los que vamos a compartir el documento si marcamos “Notificar a las personas por correo electrónico”. Podemos personalizar el aviso a través del enlace “Añadir Mensaje”, aunque el aviso ya incluye el texto "He compartido contigo un documento que se llama..." Si elegimos “Pegar el documento en el mensaje de correo electrónico”, el documento se enviará en el cuerpo del mensaje. “Enviarme una copia” envía una copia a nuestro correo. Podemos compartir un documento con un máximo de 100 usuarios, pero solo 10 podrán editarlo de forma simultánea.
Publicar un documento:
Desde la misma ventana “Configuración para compartir” pulsando el enlace “Cambiar…” que aparece junto al texto “Privado: accesible solo para las personas que se indican a continuación” accedemos a las opciones de visibilidad:
Las opciones de visibilidad son las siguientes:
- Público en la web: Cualquier usuario de Internet puede encontrar el elemento y acceder a él.
- Cualquier usuario que reciba el enlace puede acceder al elemento.
- Organización: Los usuarios de la organización (en nuestro caso la UJI) pueden encontrar el elemento y acceder a él.
- Cualquier usuario de la organización que reciba el enlace puede acceder al elemento.
- Privado (por defecto): Solo pueden acceder al elemento las personas a quienes se les haya otorgado permisos de forma explícita.
Además, para cada opción podemos otorgar permisos para visualizar, comentar y editar. De este modo, por ejemplo, podemos publicar un documento como “Público en la web” con permisos de visualización para cualquier usuario de Internet y actuará de forma similar a una página web.
Revisiones
Cuando creamos un documento en Google Docs, estamos constantemente editándolo y guardándolo. Y puede llegar el momento en el que nos interese recuperar la versión que teníamos hace un par de días, o simplemente echarle un vistazo. Pues eso precisamente son las Revisiones de Google Drive. Las Revisiones de un documento forman un historial de sus versiones anteriores, copias del documento, pero antiguas. En ellas también aparecen las modificaciones hechas por nuestros colaboradores, si es un documento compartido. Y estas revisiones podremos ojearlas, compararlas con otras versiones más recientes, e incluso recuperarlas. Podemos acceder a la pantalla de revisiones desde el menú “Mas acciones – Historial de revisiones”, desde aquí podremos seleccionar revisiones para compararlas o visualizarlas.

Descargar y enviar por correo
Otra opción de la que disponemos, es descargar el documento a nuestro disco duro, pudiéndolo editar después con otros programas. Primero debemos elegir cómo lo guardaremos. Para ello debemos tener en cuenta qué vamos a hacer después con el documento y de qué programas disponemos para leerlo o modificarlo. Google Docs nos permite guardar nuestros documentos en los siguientes formatos:
- Microsoft Word (.docx) - Necesitarás una versión moderna de Word para abrirlo.
- Microsoft Word 97-2003 (.doc) - Necesitarás alguna versión de Word para abrirlo.
- Formato OpenDocument (.odt) - Necesitarás tener instalado, por ejemplo, el OpenOffice para abrirlo.
- RTF (.rtf) - Es un archivo de texto con formato, que podrás abrir con la mayoría de los editores.
- PDF (.pdf) - Se usa principalmente para publicar archivos de texto. Se puede proteger para que no se modifique.
- Texto sin formato (.txt) - Se puede abrir con todos los editores de texto, pero no soporta el texto con forrmato.
- HTML (.html) - Como una página web. Podrá abrirlo cualquier navegador.
- Zip (HTML comprimido) - Es un formato comprimido para ocupar menos espacio.
Podemos descargarlo a nuestro disco duro desde el menú “Archivo – Descargar como” y posteriormente añadirlo como adjunto a cualquier correo de forma habitual.
Otros tipos de documento de Google Docs
Además de los documentos de texto, en Google Docs podemos encontrar:
Hojas de Calculo: Google Docs permite editar hojas de cálculo similares a Excel.
Presentaciones: presentaciones similares a la que podemos hacer con PowerPoint.
*¿Qué requisito necesitas para utilizar Google Docs.?
Para poder utilizar google drive solo necesitamos de una cuenta de correo electrónico de google o estar dados de altas en su servicio, es un procedimiento gratuito.

ABRIR UNA CUENTA EN GOOGLE (GMAIL)
Para poder abrir una cuenta de gmail hay que ingresar a la pagina oficial de google donde crearas tu correo electrónico.
https://mail.google.com

Seleccionamos la opción crear una cuenta y completamos los datos de gmail que nos solicita.
ACCEDER A TU CUENTA DE GMAIL
Una vez creada tu cuenta de correo electrónico accedemos al servicio de gmail donde encontraremos varios emails uno de ellos sera la bienvenida a suite.

*¿A que llamamos Manual Google Docs?
¿Qué necesitamos para tener Google Docs?
Pues tan solo necesitamos una cuenta de Google que seguramente ya tendremos. Si no la tenemos aún, podemos crear una de forma sencilla y rápida.
Acceder a Google Docs
Una vez entremos en nuestra página de perfil de Google, iremos a la esquina superior derecha y haremos clic en los nueve puntos situados junto a nuestra imagen de perfil. Ahí nos aparecerán varias aplicaciones de Google y si no vemos Google Docs, tan solo tendremos que hacer clic en Más para que nos aparezca otro grupo de programas.
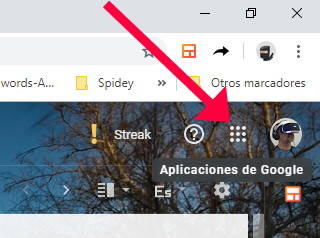
Una vez en Google Docs, veremos en la primera fila un documento en blanco con el símbolo más, para crear un nuevo documento. Junto a él, varias plantillas de documentos comunes como curriculum, cartas, etc.
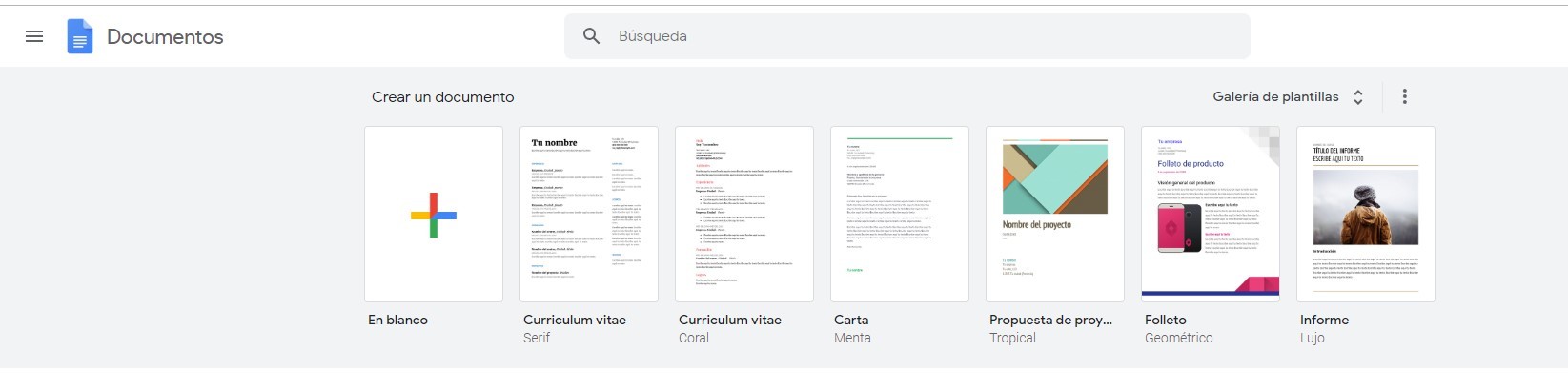
Importar un documento de Microsoft Word
Si lo que queremos es importar un documento de Microsoft Word, tendremos que cargarlo previamente en Drive o en Google Docs directamente, siendo indiferente. Esto se hará como se suben los archivos a Drive habitualmente, mediante el signo más situado en la esquina inferior derecha.
Una vez cargado el documento, Google Docs lo abrirá automáticamente y ya estará listo para que podamos trabajar en él. Podemos volver a guardarlo como .doc o .docx (documentos de Microsoft Word) o cualquiera de los otros formatos.
Compartir el documento y colaborar con varias personas
Google Docs genera un enlace de cada documento que se puede compartir con otras personas, a las que les daremos diferentes permisos: solo ver, comentar o editar.
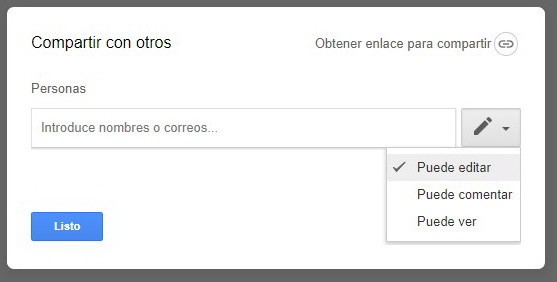
Para ello haremos clic en el botón Compartir, situado en la esquina superior derecha y nos aparecerá un cuadro donde introducir las direcciones de correo electrónico de las personas con las que queremos compartir el documento.
Cómo usar Google Docs sin conexión de Internet
Aunque, como hemos dicho, Google Docs es un editor on-line, también podemos utilizarlo cuando no disponemos de conexión. Tan solo necesitaremos la extensión de Chrome de Documentos de Google sin conexión, e ir al menú de Google Docs (las tres líneas horizontales en la esquina superior izquierda) y, en Configuración, elegir la opción Sin conexión.
Por defecto, Google solo descargará los documentos más recientes, para ahorrar espacio en el ordenador. Si queremos algún otro documento, tendremos que habilitar el modo “sin conexión” de forma individual.
Estas son solo las primeras nociones de Google Docs (o Documentos). Es una herramienta muy potente que también nos permite, por ejemplo, numerar las páginas, controlar los márgenes, añadir cuadros de texto y un largo etcétera.
*¿Explicar con detalle a que llamamos presentaciones en Google Docs?
Presentaciones de Google es una aplicación que te permite crear presentaciones online y darles formato, así como trabajar con otros usuarios.
Paso 1: Crea una presentación
Para crear una presentación:
- Abre la pantalla de inicio de Presentaciones en slides.google.com.
- Arriba a la izquierda, en "Crear una presentación", haz clic en Nueva
. Al hacerlo, se abrirá una presentación nueva.
También puedes crear presentaciones desde la URL slides.google.com/create.
Paso 2: Edita una presentación y dale formato
Puedes añadir texto, imágenes o vídeos a una presentación, editarlos o darles formato.
- Insertar y organizar texto, formas y líneas
- Añadir, eliminar u organizar diapositivas
- Cómo añadir animaciones a una diapositiva
Paso 3:Comparte contenido y trabaja con otras personas
Puedes compartir carpetas y archivos con otras personas y darles permiso para que los vean, editen o comenten.








Comentarios
Publicar un comentario